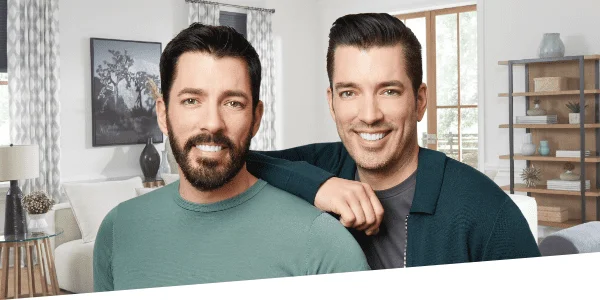Put Drew & Jonathan on Your Zoom!
We picked some of our favorite shots from the new issue of Reveal to help you bring adventure into your home—and video conference calls.
If your days are now filled with video call after video call, you’ve probably dipped into Zoom’s virtual backgrounds. The app lets you throw scenes of the Golden Gate Bridge and outer space onto your screen to spice up video calls and hide the sink full of unwashed dishes behind you. Those are fun, but if you want to really surprise your colleagues, let one of the gorgeous shots from Drew and Jonathan’s new issue of Reveal magazine fill your Zoom screen.
We pulled some of our favorite images from the second issue of Reveal to help you fancy up your conference calls. So whether you want to settle into a mid-century modern living room, lounge on a super-chic patio, surround yourself with a junglescape of houseplants, or even join Drew and Jonathan in the middle of the woods, we’ve got a background to make your mundane calls better. Browse the options below, check out the instructions for loading them onto Zoom, and start fooling your co-workers into thinking you’ve go the coolest (and cleanest) home ever.






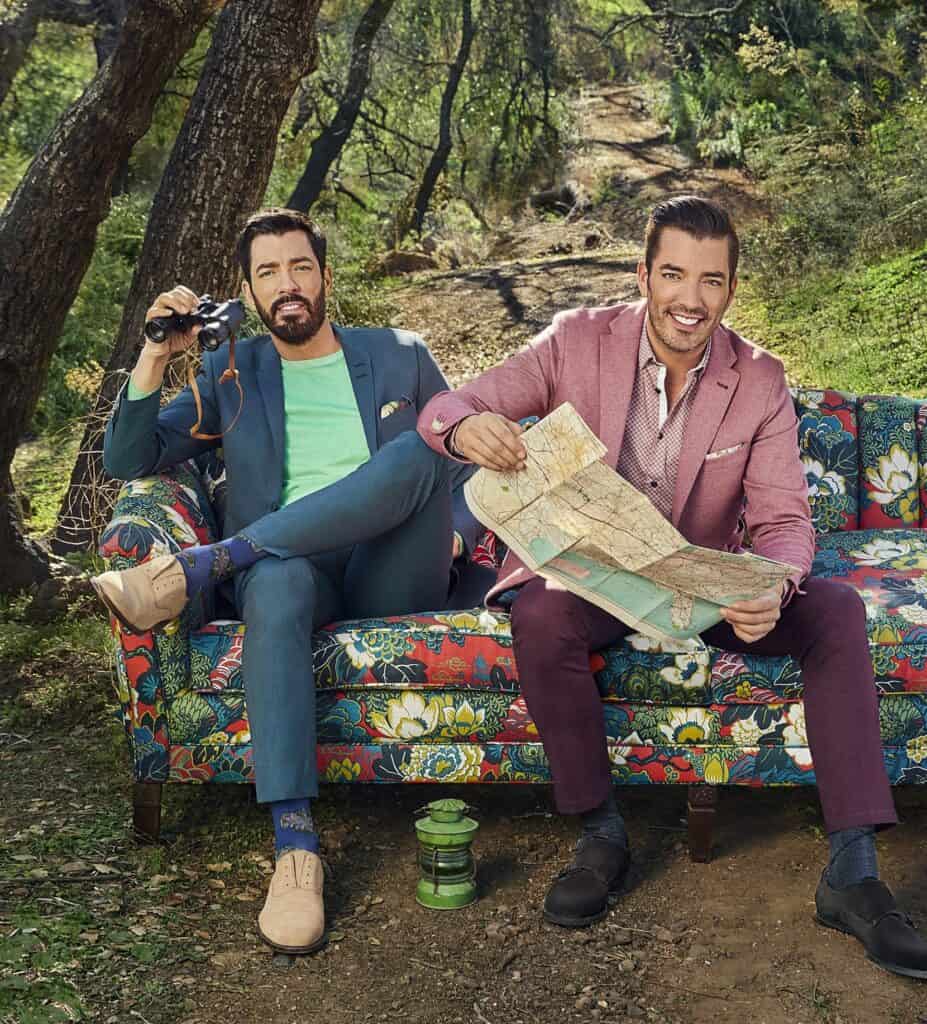
How to use Zoom virtual backgrounds:
1. Click the image(s) you’d like from above. A new tab will open with the full-size version of the image. Save the image onto your computer by right-clicking and selecting “Save Image As …”.
2. Make sure your “Virtual Background” setting is turned on in Zoom. Open the Zoom desktop app and click the gear icon in the upper right-hand corner. A settings page will pop up. In the left-hand column, you should see “Virtual Background” as an option. If you don’t, select “General” at the top of the column. At the bottom of that page, select “View More Settings.” On the webpage that pops up, scroll down until you see “Virtual background.” It’s about two-thirds of the way down in the “In Meeting (Advanced)” section. Click the button next to “Virtual background” to turn the setting on.
3. Start a meeting on Zoom.
4. On the bottom of the video screen, click the carat next to “Stop Video” and select “Choose Virtual Background.”
5. Click the small plus sign underneath the video preview, select the image you want to upload from your desktop, and click “open.”
6. The selected image will appear in your virtual background library. Click it and go back to your meeting to see it in action! (Note: Backgrounds work best when you’re sitting in front of a blank wall.)